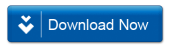Introduction
This article relates to accessing a temporary USB dongle licence via the Internet. Only follow these instructions if you have been advised by our Technical Support Team.
Step 1 - Download the UTN Dongle Manager Software
To access the dongle over the Internet, you will need to install the dongle manager software. This software can be installed on each computer which requires access to the dongle. This software can be downloaded by clicking the button below:
Step 2 - Starting the SEH UTN Manager
Start the SEH UTN Manager on your client via the Windows start menu. Start » Programs » SEH Computertechnik GmbH » SEH UTN Manager.
Click NO when you are asked to select your devices and UTN Servers. As you will be accessing the dongle server over the Internet, you will need to add the IP address of the server manually.
Step 3 - Add the UTN Server
With the UTN Manager running, select from the menu: UTN server » Add. The following screen will be displayed.
In the text box marked "Name or IP Address", please type the IP address provided by our Technical Support team. Do not change any of the port numbers.
Step 4 - Set USB Port Keys
Once the server has been added, your screen should show the server and corresponding IP address as shown below. The next stage is to set the Encryption Port Key to allow access to the device.
Select from the menu: UTN server » Set USB Port Keys. You will see the following screen.
If you cannot see an option to set the USB port keys, it is likely that you are behind a firewall that is blocking Port 427.
You will only need to enter the key into a single corresponding USB port. Once you click OK, you should see the following:
Step 5 - Access Dongle
To select the dongle, right click on the entry "Digital Detective Group Dongle" and select Activate. You should see the following:
If this is the first time the dongle has been accessed, the Operating System will need to install the HID drivers for the dongle. This should only take a few seconds. Once Windows has completed installing the driver, the dongle will be connected to your system in exactly the same way as if you had inserted it into a USB socket.
Step 6 - Run Software
You are now ready to run the software you need. When you have finished using the dongle, right click on the entry and select "Deactivate".